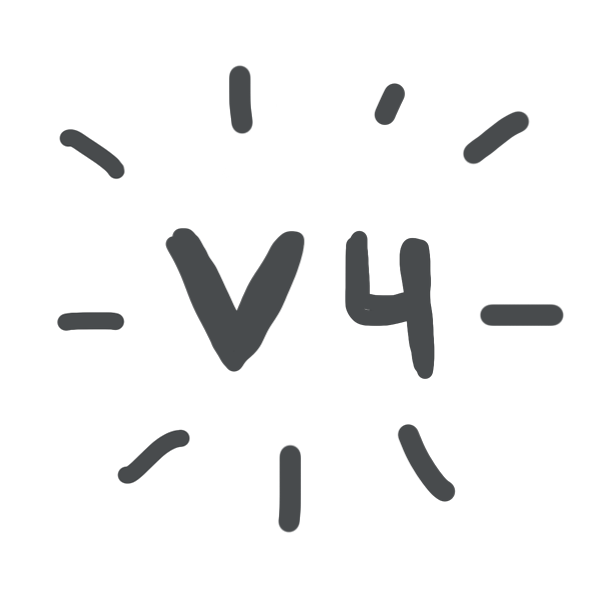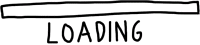How to create a Map Pin
- This topic has 22 replies, 4 voices, and was last updated 2 years ago by .
Today I will create a tutorial to explain step by step how to create a pin on our map. Even though over 10.000 people already managed to create one, some people still struggle to make a pin for a series of reasons. We are aware that, due to technical limitations of some of the platforms we rely on, the user experience to create a pin is not the smoothest and most intuitive. So here you go a tutorial to clear all your doubts.
2. Create an account
Clicking on the “Add Pin” button will redirect you to http://onearmy.world and prompt you to “Join our Army” which in plain English asks you to create an account.
3. Fill in your details
Fill in all the data about you as accurate as you can so we can make this forum a reliable place 🙏
4. Sign up
Once you’ve entered all the fields correctly, you can let us know you’re not a 🤖(or more precisely annoying Chinese spam) and click the big black button that says “Complete Sign Up”.
5. Check your email
Next head over to your email provider and check for the confirmation email. Bear in mind, that sometimes our confirmation email can end up in your spam folder, which is kind of funny considering we work with waste 🤣
6. Activate account
Once you open our confirmation email all you’re left to do is follow the blue link that says “Complete activation”.
7. Account activated
Clicking the previous link will redirect you again to http://onearmy.world and activate your account. Hurray, you’re part of the community now 🎉
*Important: your account is activated, not your pin.
8. Go to login page
Next, you can click in three different places to log in into your newly created account. You can click on:
-the red link saying “Click here to create a new pin on our map”
-the blue link saying “log in”
-The little key icon on the top right on the screen in our Navigation bar
9.Log in to your account
Now using the credentials you’ve just created (username and password), you can login into your account.
10.You’re in 🤘
Upon submitting the correct credentials (we know sometimes it can be a pain 🤣) you’ll be redirected to our community page as a logged in user. From here you’ll finally be able to create your pin.
11.Go to your profile
Now head over to your Profile area from which you can create your Map Pin amongst other things like changing your avatar, connect with people and check your notifications or messages. To go to your profile simply hover over the little avatar icon on the top right corner of the screen. A submenu will pop up, click on “My profile”.
11.Go to your profile
Now head over to your Profile area from which you can create your Map Pin amongst other things like changing your avatar, connect with people and check your notifications or messages. To go to your profile simply hover over the little avatar icon on the top right corner of the screen. A submenu will pop up, click on “My profile”.
12.Click “Map Pins”
From your profile click the tab saying “Map Pins” to manage your pins.
13. Click “Add map pin”
From the Map Pins tab you can create, edit and delete your pins. One account can have multiple pins. For the sake of this tutorial, we’ll create our first Map Pin. See that big red button saying “Add map pin”? Well, click it.
14. Add your pin details
Next, you’re now able to fill in all the details about your Map Pin. Try to be as accurate as you can to make the map useful to others otherwise it would lose credibility. Thanks, much appreciated ❤️
15. Move the pin on the map
In order to keep your address a little more discreet we’ve given you the option to move the pin on the map. We advise you to zoom out one or two degree and drag the pin so it represents a reference point rather than you exact address. This, we hope, would prevent fans from knocking at your door on Sunday morning 😆
16. Add images
The map is more fun with images. This being images of your machines or lovely face, either way, let’s make this map a little more alive.
*If you are trying to create a pin for your Workspaces we won’t activate it without images (this helps us to make sure you’re really recycling plastic)
17. Click “Save pin”
Next and last click on the big black button saying “Add pin”.
18. Wait for approval
Now is all set, you can sit back & relax while we check your pin and approve it. Shouldn’t take too long, a couple of days max 🤞
Hello, I’ve followed these steps to add my pin but have been ‘waiting approval’ for about a week. Have I missed something important?
Thanks! Sam 🙂
Hi 🙂
I’ve also followed the steps to add my pin it is not showing anyting, not even the “approval” message.
Could you help me?
Thanks,
Marina 🙂
I have been waiting about 2 weeks for approval. Is the delay due to the Christmas/New Year holidays?
You must be logged in to reply to this topic.